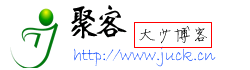Win10启动文件夹在哪里?如何打开Win10启动文件夹?
首先,“启动”文件夹分为两种,一种是“系统启动文件夹”,Win10系统“启动”文件夹的路径为:
X:\ProgramData\Microsoft\Windows\Start Menu\Programs\StartUp
注:X为Win10系统盘盘符
如果想要实现应用程序在所有的用户登录系统后都能自动启动,就把该应用程序的快捷方式放到“系统启动文件夹”里;
另一种为“用户启动文件夹”,如果想要实现某个应用程序只在某个用户登录系统时自动启动,那么就把该应用程序的快捷方式放到这个用户的“启动”文件夹里。Windows10某个用户的“启动”文件夹路径为:
X:\Users\用户名\AppData\Roaming\Microsoft\Windows\Start Menu\Programs\Startup
注:X为Win10系统盘盘符
但是你没有必要从Win10系统盘一个文件夹一个文件夹地逐层打开进入“启动”文件夹,分享一下快速打开Win10“启动”文件夹的技巧:
方法一:复制“启动”文件夹到资源管理器窗口的地址栏
你只需要打开“这台电脑”或任意一个“文件资源管理器”窗口,然后把以上路径复制到地址栏中,回车或点击右侧的转到按钮即可直接打开“启动”文件夹。
方法二:运行打开“启动”文件夹的命令
1. 打开“系统启动文件夹”的命令
shell:Common Startup
或者
%programdata%\Microsoft\Windows\Start Menu\Programs\Startup
打开“运行”对话框(Windows10打开“运行”窗口的方法),输入以上任一命令,回车或点击“确定”即可打开“系统启动文件夹”。
2.打开“用户启动文件夹”的命令
shell:startup
打开“运行”对话框,输入以上命令,回车或点击“确定”即可打开“用户启动文件夹”。
如需转载,请注明文章出处和来源网址:https://juck.cn/post/131.html
- 上一篇:又将临危受命
- 下一篇:胖大海泡水喝的副作用